-
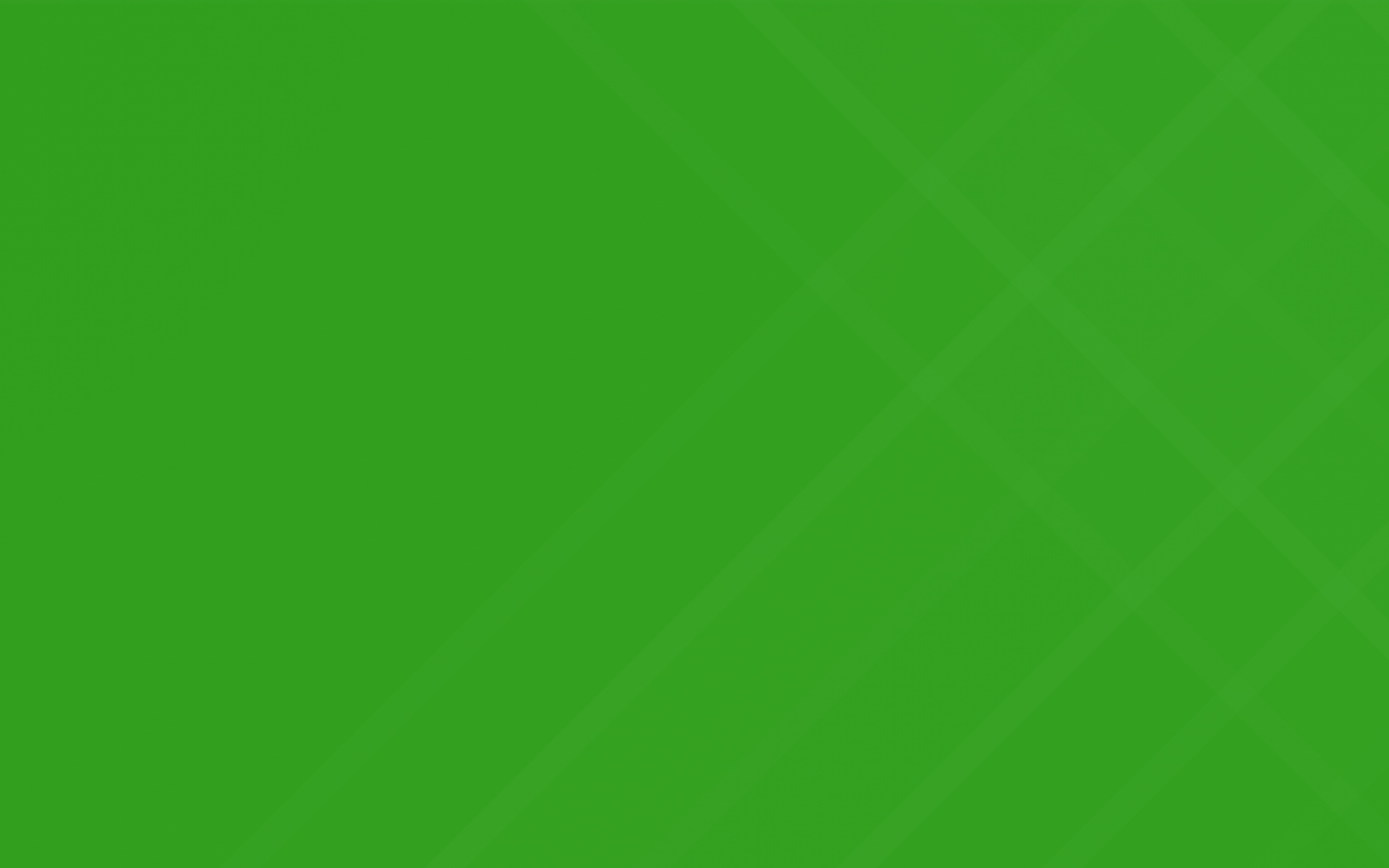
TurfHop Quickbooks Integration

Have a Quickbooks Online account? TurfHop now integrates with your QB account to sync customers, vendors, products / services, invoices, and payments between your two accounts. Get started by navigating to your company settings.
Getting Started
Have a TurfHop account? Have a quickbooks online account? Want the two to sync data? Let's get started by signing into your quickbooks account from TurfHop:
Important Next Steps
Next up, you'll want to double check and make sure your tax code, tax rate, and default income / expense accounts are set correctly in TurfHop. This will ensure data is coded correctly when passing from TurfHop to quickbooks. To do this, just navigate to your company settings and scroll down to the bottom under "Quickbooks" and set the fields accordingly.
This step is important and there will be on screen directions for this. If not setup propertly, data will not sync or sync incorrectly.
Once you've set your default tax code, rate, and account fields, click "Sync Now" next to the "Quickbooks" label. This will perform your initial sync to get both accounts current. You shouldn't have to do this again.
What data will sync?
Now that you're QB account is connected to TurfHop, you will see the following areas synced between your two accounts:
How often does data sync?
We strongly recommend using TurfHop to primarily update and send data to your Quickbooks account. We will display warnings in areas that have had trouble syncing.
As always, we want to hear your feedback - let us know if you have any questions!
Easily add a required deposit to any one time job. The required deposit amount will be reflected on your customer facing quotes and invoices. Just navigate to your job and scroll down below your line items to get started.
Had a customer pay you upfront for an entire year of work? Use the new Credit Memo functionality to add a credit to a customer account and then apply that credit towards future invoices.
Easily set your country, timezone, date format, and currency format if you are operating your business outside of the United States. Just navigate to your company settings to get started.
Want to create your own invoice number sequence? Easily set this in your settings by going to Management > Company Settings > Invoicing Tab.